How To Create Film Look In Photoshop
Using Photoshop you can create some pretty incredible photo effects. From natural pastels and soft edits to dark/moody edits, there are a lot of options depending on your style.
In this tutorial, you'll learn how to create a retro grainy film effect in Photoshop. Retro effects are popular in a variety of advertisements, social media posts, and more.
Follow along with this simple tutorial to add vintage effects to your photos. You can find more advanced film effects for Photoshop here.
Get the Mega Bundle of Film Emulation Photoshop Actions!
A heavily discounted bundle of 128 Films and 20 Grain Patterns for Photoshop, created by PsdFilm.

1. Add Noise/Grain
The first step of this tutorial is to add noise and grain to your image. Start by duplicating your background layer. You can rename it something like 'Noise Effect' so you remember.
Then once you have a duplicate layer, navigate to the top of your screen and click Filter > Noise > Add Noise
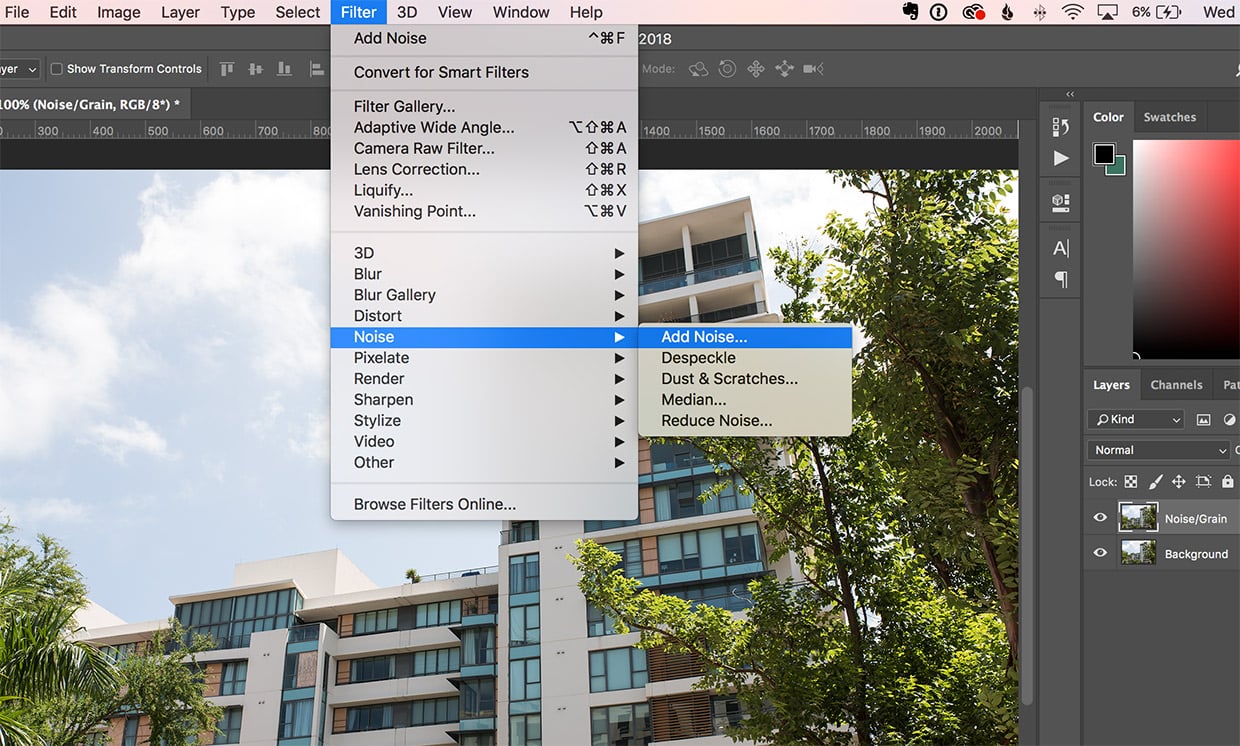
After clicking 'Add Noise . . .' you will see a box that looks like this. You can decide how intense you want the noise to look. For this tutorial I am going with Amount: 4 and a gaussian distribution. You can also choose between monochromatic (black and white) noise or colored (RGB) noise.

2. Curves Adjustment
The next aspect of the grainy film effect is to adjust the Curves of your photo. Click the half filled circle icon at the bottom of your layers panel and select 'Curves' to add the adjustment layer.

Once added, try to replicate the curve seen below. You basically want to create a smooth S curve with 4 points.
The top most right point should be brought down slightly (or more if you prefer). This brings the whites to grey and fades the highlights in your photo. The next point to the left should be brought up just a bit to emphasize the highlights.
The bottom most left point should be brought up slightly (or more if you prefer). This brings the blacks to grey and fades the shadows in your image. The next point to the right should be brought down a bit to emphasize the shadows.

3. Add a Photo Filter
Now that the noise and curves are complete, you can add another adjustment layer to your layers. This time a 'Photo Filter' effect.

Click the Filter drop-down and select Magenta, then reduce the density to 9%. You can increase the density for a more intense pink effect, but it looks best between 7-14%.

4. Add a Gradient Map
The next step is to add a Gradient Map adjustment layer to your image.

Once you've added the adjustment layer click the gradient shown with the drop-down box in 'Properties'. It will bring up another pop-up that looks like this.

Select the gradient preset with purple, green, and orange. This is the top right most preset in the screenshot above.
Once selected, click 'OK' and then you'll return to your Photoshop document. Double click the 'Gradient Map 1' layer and change the Blend Mode to Screen. Then adjust the opacity to around 24% to apply the effect. You can make it higher or lower depending on your preferences, but this gradient map effect looks best at between 20%-40%.
You can adjust the colors in your gradient map to emulate different film types with this effect depending on if you want a warm or cool look.

5. Adjust Vibrance Settings
The last step, which is totally optional, is to add a 'Vibrance' adjustment layer.
Based on your preferences you can reduce or increase the vibrance/saturation. I personally enjoy reducing the saturation to add the vintage analog look while bumping up the vibrance to retain the sharpness of the colors.

Conclusion
This completes the retro grainy film effect tutorial for Photoshop. You can view a before/after graphic of the effect below.
Struggling with a step? Leave a comment below and we'll do our best to help you out!

Get the ultimate bundle of film emulation Photoshop Actions!

How To Create Film Look In Photoshop
Source: https://filtergrade.com/grainy-retro-film-effect-in-photoshop/
Posted by: stewartfortalwyneho.blogspot.com

0 Response to "How To Create Film Look In Photoshop"
Post a Comment